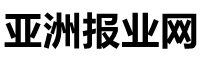“想在PC上采用MAC 安装VMware模拟macOS作业系统环境(内有安装教学)”
以前小编做策划的时候,被微软的powerpoint气死,界面被说丑,功能和效果都非常“俗”,但是在小编看到了mac的keynote,强化了这种感觉。 但是,编辑是无法脱离电脑行业的人,习性多的软件只有电脑。 你会去为keynote买mac吗? 其实,后来我发现,其实如果计算机性能好,安装vmware模拟macos就可以了。 以下,请为了大家告诉我详细的步骤。 本文只不过是学术实验研究。 建议在安装体验后将其删除。 如果觉得模拟性能不好,也可以考虑直接一台自己玩黑苹果(教育就拜托我了)。

因为这次用vmware workstation pro模拟了macos,所以需要以下软件。
vmware workstation pro :官方下载点(免费版试用30天)
其他部分所需的文件分别如下。
macos 10.12 sierra上的vmware虚拟硬盘文件
unlocker 208 (解密vmware以便可以安装MAC操作系统)
虚拟机工具映像文件
基于方便的网民们,小编已经把他打包在网空之间了。 可以从这里下载: macos集成软件包的搭载点(如果流量会爆炸,请参阅本篇)。
step 01 :您可能不知道在哪里下载VMwareworkstationpro,或者如果您访问了VMwareworkstationpro的官网,请单击左侧的工具栏选择“下载”
step 02 :接下来选择免费的产品试用版和展示块下的workstation pro。
ste P03 :进入vmwareworkstationpro 12.5的下载页面后,单击左下角灰色块的“立即下载”,开始下载。
step 04 :程序下载完成后,开始安装吧。
step 05 :让我们观察到这个阶段。 有号码的话可以选择第一个选择,没有的话可以选择第二个选择,免费试用一个月。 选择后,单击continue。 然后安装结束了。
因为vmware workstation的默认选项不能安装macos,所以海外的高级人员制作了破解软件。 在正式运行vmware workstation之前,进行破解吧。
步骤01 :在正式解密之前,请打开员工管理员,确认管理员中是否正在运行以“vmware”开头的软件。 请停止执行。 否则,破译将失败。
步骤02 :小编整理的“macos集成包”中包含“unlocker208”文件夹。 请将整个“unlocker208”文件夹移动到c插槽或d插槽下(首选都是路径为英语,没有中文)。 (如果unlocker208有问题,请从该作者的网站下载。 )

步骤03 :移动完成后,在unlocker208文件夹中找到“win-install.cmd”的文件,右键单击并弹出菜单,选择“以系统管理员身份运行”。
下次dos窗口出来后,我会一直给他跑。 走到最后询问是否指定目标文件名时,输入f,按enter键完成解密。 解读到此结束。
步骤01 :解密结束后,接下来正式打开VMware工作站。 让我们看看他的接口长。 安装完毕是英文版,照片显示中文版是因为小编安装了中国文化软件,但是免费版的中文不完整,有意思的朋友可以下载安装在这里。

step 02 :画面右侧的第一块按钮(上面有很大的+符号)
步骤03 :然后在弹出的窗口中选择第一个“类型”,然后选择“下一步”。
步骤04选择第四个“I will安装操作……”,然后单击下一步。
step 05 :从要安装的操作系统选项中跳转。 如果之前破解成功,将显示apple mac os x的选项。 选择后,从下面的沙拉式菜单中选择macos 10.12。 (如果没有,请关闭软件,打开工具管理员,关闭相关软件,然后重新解密。 )完成设置后,单击next进入下一步。

step 06 :这里设定名称和虚拟区域的存储位置。 默认情况下,可以在文档中更改为其他空之间的较大卷。 选择完毕后,同样地,next将继续下一步。
step 07 :这里设定硬盘的大小。 这边先不设定。 选择第一个选项后,请勿手动直接进入下一步。
step 08 :下一步是最后一步。 如果看设定的部分没有问题,如果没有问题,请点击finish结束设定。
step 09 :这个时候,你应该看到你的vmware界面变成这样了。 不要太高兴跑他啊做其他设定
step 10 :首先,要更改硬盘设置,请单击左上角绿色箭头下的“虚拟计算机设置”
step 11 :进入后,先点击hard disk,明确他已经变蓝了,然后点击下面的remove删除他。
步骤12 :在不关闭画面的情况下单击remove旁边的add,将显示选择窗口,选择硬盘。 选择后单击“下一步”。
步骤13 :在设置窗口中,选择sata,然后单击“下一步”。
步骤14 :在此页面上选择“使用现有虚拟磁盘”,然后单击next 。
step 15 :然后,在该画面中单击browse,在弹出的界面中,找到小编辑的集成包的“macos 10.12 sierra.vmdk”。 (请记住是在统一包内。 其他地方不一样)
step 16 :明确找到文件后,单击finish结束设置。
step 17 :返回此画面后,点击ok结束设定。
step 18 :然后,在设定了macos的文件夹中,找到“macos 10.12.vmx”的文件(默认情况下,在文档内的virtual machines文件夹内的macos 10.12文件夹内),并在记事本中打开

step 19 :打开后,在文档的底部空白色中加上“smc.version = 0”一行,输入完成后保存并关闭。
step 20 :接下来,返回vmware workstation的页面,单击绿色箭头开始执行,苹果的徽标看起来很好。
step 01 :这个版本的macos 10.12是英语界面,所以我稍微说一下他要做什么,先选择你的国家,点击左下角的show all,就可以找到taiwan了。 选择后,单击continue。
step 02 :下面选择你的输入法,这里直接选择abc,然后点击continue。
step 03 :接下来选择网络设定。 如果是有线网络,请选择local network,切换画面,然后直接单击continue。 (基本上此时虚拟机的网卡还没有启动,设定失败是正常的。
步骤04 :询问是否从其他电脑传输数据,选择第三个“don t transfer any information now” 。
step 05 :问你的所在地,他不需要直接点击continue。 接着显示警告窗口,点击don t use。
step 06 :招聘者规范,直接点击agree吧。
step 07 :设定电脑的采用者和密码,请不要随便输入。 输入完成后,单击continue 。
step 08 :设定计算机的时区。 将蓝点移动到附近后,可以从下拉菜单中查找位置。
步骤09 :因为不知道在做什么,所以直接点击continue。
step 10 :看到这个画面就意味着他重新设定了你刚才的选项。 请稍等一会儿。
step 11 :如果一切顺利的话,可以看到os x系统的桌面。
step 12 :此时,操作系统还在英语系,所以将他转换为繁体中文,点击画面右下方的设定(齿轮模式)。
步骤13 :然后单击语言区域
step 14 :然后显示界面。 请直接选择繁体中文
step 15 :如果选择繁体中文,系统会询问您是使用中文还是英语。 请单击“使用链接(泰国)”
step 16 :设定完成后,会显示这样的画面
step 17 :关闭窗口时,系统会警告重新启动。 重新启动吧
step 18 :重新启动后,操作系统将变为繁体中文
操作系统已经安装好了。 此外,为了加快虚拟机的整体运行速度,必须安装wmware tools软件。 wmware tools作为iso映像文件存在于小型编辑的集成软件包中。 我这里教你怎么挂。
step 01 :选择查找器首选项,确认外置硬盘、cd、dvd、ipod上是否有复选标记,如果没有,则选中复选标记。
step 02 :接下来,在虚拟机的工具栏中找到“虚拟机”选项,从其中找到“可移动设备”、cd/dvd(sata ),然后单击他的设置。
step 03 :重新设定时显示熟悉的界面。 在右侧的选项中选择“使用iso图像文件”,同时选择集成包中的“VM tools.iso” 。
步骤04 :选择完成后,基本上可以看到桌面上弹出的vmware tools模式。 双击他,选择安装VMware工具。
step 05 :基本上过程不需要说太多。 单击安装继续 。
step 06 :因为需要在MAC OS安装文件中输入电脑的密码,所以输入 吧
步骤07 :安装完成后,计算机将重新启动,请继续安装 。
step 08 :等了一会儿,安装完成了!
step 09 :重新启动后,很明显启动的速度和系统的反应会变得相当快。
最初设定的时候,我们在很多地方都采用默认值,但是长时间采用这个系统的默认值不够,所以这里教你如何调整。
step 02 :然后将右侧的选项从原来的nat变更为“bridqed”,然后按ok完成设定。
step 02 :进来后请看这个画面,用右边的浮标直接调整内存大小,看是否熟悉。 建议不要超过计算机实际内存的一半。
step 03 :调整完成后,返回虚拟机的页面,就会看到内存从原来的2gb变化为你设定的数值。
以上,这次是使用vmware workstation构筑虚拟的macos 10.12系统的教育。 这是编辑第一次访问vmware,如果有制作上的疏漏或不擅长的地方,欢迎留言提问,编辑会尽量回答。
免责声明:亚洲报业网是一个完全人工审核编辑的开放式分类目录网站,本篇文章是在网络上转载的,本站不为其真实性负责,只为传播网络信息为目的,非商业用途,如有异议请及时联系btr2031@163.com,本站将予以删除。
心灵鸡汤: